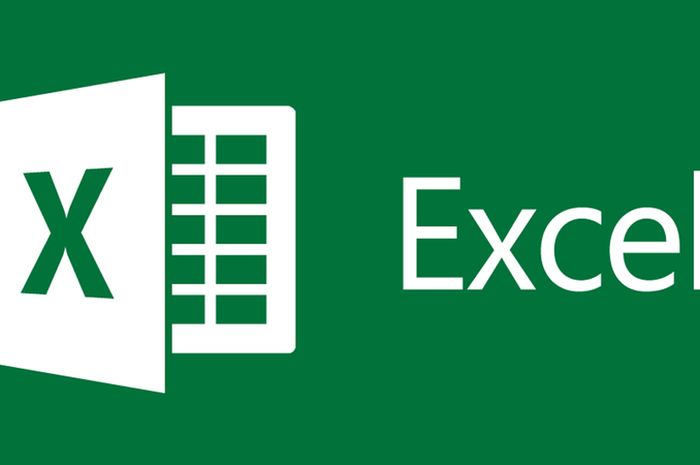Dalam era digital saat ini, ponsel telah menjadi alat yang sangat penting dalam kehidupan sehari-hari. Penggunaan ponsel tidak hanya terbatas pada panggilan dan pesan, tetapi juga dapat digunakan untuk keperluan produktivitas, seperti membuat lembar kerja Excel.
Dalam artikel ini, kami akan membahas langkah-langkah sederhana tentang cara membuat excel di hp. Dengan mengikuti panduan ini, Anda dapat meningkatkan produktivitas dan efisiensi kerja Anda.
1. Pahami Fungsi dan Manfaat Lembar Kerja Excel
Subjudul: Mengenal Lembar Kerja Excel dan Manfaatnya untuk Pengguna Ponsel
Sebelum kita mulai, mari kita kenali apa itu lembar kerja Excel. Lembar kerja Excel adalah program spreadsheet yang memungkinkan pengguna untuk mengelola, menghitung, dan menganalisis data dalam bentuk tabel. Dalam ponsel, aplikasi seperti Microsoft Excel atau Google Sheets dapat membantu Anda menciptakan dan mengedit lembar kerja dengan mudah. Manfaat menggunakan lembar kerja Excel di ponsel adalah memungkinkan akses data secara real-time, penggunaan formula otomatis, dan kemudahan kolaborasi dengan pengguna lain.
2. Instal Aplikasi Excel di Ponsel Anda
Subjudul: Langkah Pertama – Menginstal Aplikasi Excel di Ponsel
Langkah pertama untuk membuat lembar kerja Excel di ponsel Anda adalah dengan menginstal aplikasi yang sesuai. Jika Anda menggunakan perangkat Android, Anda dapat mencari dan mengunduh Microsoft Excel dari Google Play Store. Bagi pengguna iOS, aplikasi Excel tersedia di App Store. Setelah berhasil menginstal aplikasi, buka dan masuklah menggunakan akun Microsoft Anda atau akun Google untuk memulai.
3. Buat Lembar Kerja Baru
Subjudul: Langkah Kedua – Membuat Lembar Kerja Baru di Ponsel
Dikutip dari kendarikomputer.com Setelah berhasil masuk ke aplikasi Excel, langkah selanjutnya adalah membuat lembar kerja baru. Di layar beranda aplikasi, Anda akan melihat tombol “Buat Lembar Kerja Baru.” Ketuk tombol ini, dan Anda akan dibawa ke halaman baru untuk mulai membuat lembar kerja. Pada tahap ini, Anda dapat memberi nama lembar kerja dan mengatur format data yang diinginkan.
4. Susun Data dan Gunakan Formula
Subjudul: Langkah Ketiga – Mengatur Data dan Menerapkan Formula di Lembar Kerja
Setelah lembar kerja Anda siap, saatnya untuk mengisi data. Anda bisa menambahkan teks, angka, tanggal, dan informasi lainnya sesuai kebutuhan. Di sini, Anda juga dapat menggunakan formula Excel untuk menghitung dan menganalisis data dengan mudah. Formula seperti SUM, AVERAGE, dan COUNT akan membantu Anda dalam mengolah data secara cepat dan akurat.
5. Berbagi dan Sinkronkan Lembar Kerja
Subjudul: Langkah Terakhir – Berbagi dan Menyinkronkan Lembar Kerja di Berbagai Perangkat
Langkah terakhir dalam membuat lembar kerja Excel di ponsel adalah berbagi dan menyinkronkannya dengan perangkat lain. Dengan menyimpan lembar kerja di cloud (misalnya, OneDrive untuk Microsoft Excel atau Google Drive untuk Google Sheets), Anda dapat dengan mudah membukanya dan mengeditnya dari perangkat lain, seperti laptop atau tablet. Selain itu, Anda juga dapat berbagi lembar kerja dengan rekan kerja atau teman untuk kolaborasi yang lebih efisien.
Kesimpulan
Dalam artikel ini, kami telah membahas 5 langkah sederhana untuk membuat lembar kerja Excel di ponsel Anda. Dengan mengoptimalkan penggunaan ponsel untuk tujuan produktivitas seperti ini, Anda dapat menghemat waktu dan meningkatkan efisiensi kerja. Lembar kerja Excel di ponsel memberikan fleksibilitas bagi Anda untuk mengakses data kapan saja dan di mana saja. Jadi, segera mulai dan tingkatkan produktivitas Anda dengan Excel di ponsel!